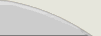|
The Open Video project is an repository for digital video. As digital video
is still in its infancy, there is no fast and easy solution for playing digital
videos on a personal computer. Below are some simple explanations for how digital
video works and how you can play digital videos on your computer.
Video Formats
The Open Video project contains various formats of digital video. Currently
these formats are MPEG-1, MPEG-2 and MPEG-4. Each of these formats has
strengths and weaknesses. (Note than in the Open Video collection, MPEG-1 and MPEG-2 files
have a ".mpg"
file extension, while MPEG-4 files have ".avi" extension.)
- MPEG-1 is the most widely used format and therefore most video players can
easily decode and display MPEG-1 video. The quality of MPEG-1 videos is acceptable
for personal computer playback but isn't generally thought of as being high
enough for television viewing or DVD recording. MPEG-1 filesizes can very
roughly be characterized as containing 10 MB of filesize per 1 minute of video.
These files will generally need to be downloaded or viewed with a high-speed
broadband connection.
- MPEG-2 is a DVD quality digital video format. While the quality is excellent,
the filesizes are extremely large with one minute of video requiring 25-40
MB of filesize, depending on encoding practices. The MPEG-2 format is supported
by some players but not by others and often can't be viewed without downloading
a plug-in or standalone player designed for the MPEG-2 format. These files
will always need to be downloaded or viewed with a high-speed connection.
- MPEG-4 is the smallest of the three formats with a corresponding loss of
quality. Filesizes can roughly be determined as requiring 3-5 MB per 1 minute
of video. Viewing quality is sufficient for personal computer playback but
screen size must be kept small to avoid pixilation. The MPEG-4 format is is
beginning to be supported by the most recent versions of the well known video
players, such as windows media player and quicktime. Other players, unless
designed for MPEG-4 may not be able to decode this format.
Playing Video
You can view the videos from the Open Video Web site either by playing them directly from the site
or by downloading them first and then playing them. When you play a video directly, your Web browser
will open a page with a video player and begin to cache the video. You can then
play the video but the video will not be saved on your hard drive (at least not in a way that it is easily found) and cannot
be played again later without reloading the page. When you download and play a video,
you first save the video to your hard drive and after it is completely downloaded you just need to
locate the video on your hard drive and can then play the video any time you like.
To play a video in Windows Media Player follow the steps below:
- Locate the video that you wish to play
- Click on the download arrow:

- After you click the button, Windows Media Player should open and the movie
will begin to play
- Depending on the filesize of the video you have chosen, this may happen
quickly, or it may take some time for the player to buffer the video
- If Windows Media Player does not automatically come up…
- Make sure that you have Windows Media Player installed on your computer,
this can be done at (http://www.microsoft.com/windows/windowsmedia/download/default.asp)
- Open Windows Media Player, pull down the tools menu, click on the last option
called "Options"
- Click on the "File Types" tab. Make sure that "Windows Video
File" and "Movie File (MPEG)" are chosen
- Click OK
- Close Windows Media Player
- Return to step 2 above
- If this does not work, downloading the current version of windows media
player may solve the problem, this can be found at (http://www.microsoft.com/windows/windowsmedia/download/default.asp)
To play a video in the Quicktime player follow the steps below (for MPEG 1
and 4 video only, unless you have purchased the MPEG-2 plug-in for Quicktime):
- Locate the video that you wish to play (for MPEG 1 and 4 video only, unless
you have purchased the MPEG-2 plug-in for Quicktime)
- Click on the download arrow

- Wait for the page to redirect
- After redirecting you should see the Quicktime logo and the video will begin
to cache and play
- If you do not see the Quicktime logo, that means you will need to install
the Quicktime plug-in which can be done by downloading the Quicktime player
which in turn will automatically install the quicktime plug-in at (http://www.apple.com/quicktime/download/)
or you can install the plug-in by itself at (http://wp.netscape.com/plugins/audio-video.html?cp=pi1),
scroll down the page until you see the "Apple Quicktime plug-in 5"
and follow the instructions
To download and play a video follow the steps below (all 3 available formats):
- Locate the video that you wish to play
- Right click on the download arrow:

- Choose the "Save Target as" option
- A dialog box will open
- Choose the file location on your harddrive where you want to save the video
(remember this location)
- When the video is finished downloading click on the "Open" button
in the dialog box to play the video
- This option requires that you have the correct video player installed on
your computer for the video format you have chosen. See below for a list of
video players and the formats they will work with
Digital Video Players
Video player list for Windows machines:
| Player |
Supported Video Formats |
| Quicktime 6 |
MPEG-1, MPEG-2*, MPEG-4 |
| Windows Media Player 9 |
MPEG-1, MPEG-2, MPEG-4 |
| Elecard MPEG 2 Player |
MPEG-2 |
| DivX Playa |
MPEG-4 |
| VLC Player |
MPEG-1, MPEG-2, MPEG-4 |
| * MPEG-2 plug-in must be purchased to play MPEG-2 videos in
the quicktime player |
Video player list for Macintosh machines:
| Player |
Supported Video Formats |
| Quicktime 6 |
MPEG-1, MPEG-2*, MPEG-4 |
| Windows Media Player for Mac OS X |
MPEG-1, MPEG-2, MPEG-4 |
| VLC Player |
MPEG-1, MPEG-2, MPEG-4 |
| * MPEG-2 plug-in must be purchased to play MPEG-2 videos in
the quicktime player |
|